Editing or Deleting Users in Your Course¶
Abstract
This article will detail the process for editing users within your course(s) or deleting users (students, TAs, or other instructors) from your course(s). The steps outlined in this guide can be followed by instructors or TAs. If you wish to add users to your course, please refer to our article titled Inviting Users to Your Course.
Navigating to the Course Users Page¶
Similar to how you invited users to your course, you must first navigate to the Users page in the Exercise Area to edit or delete users. To navigate to the Users page, please follow the steps below:
-
Click on the course to which you would like to add users.
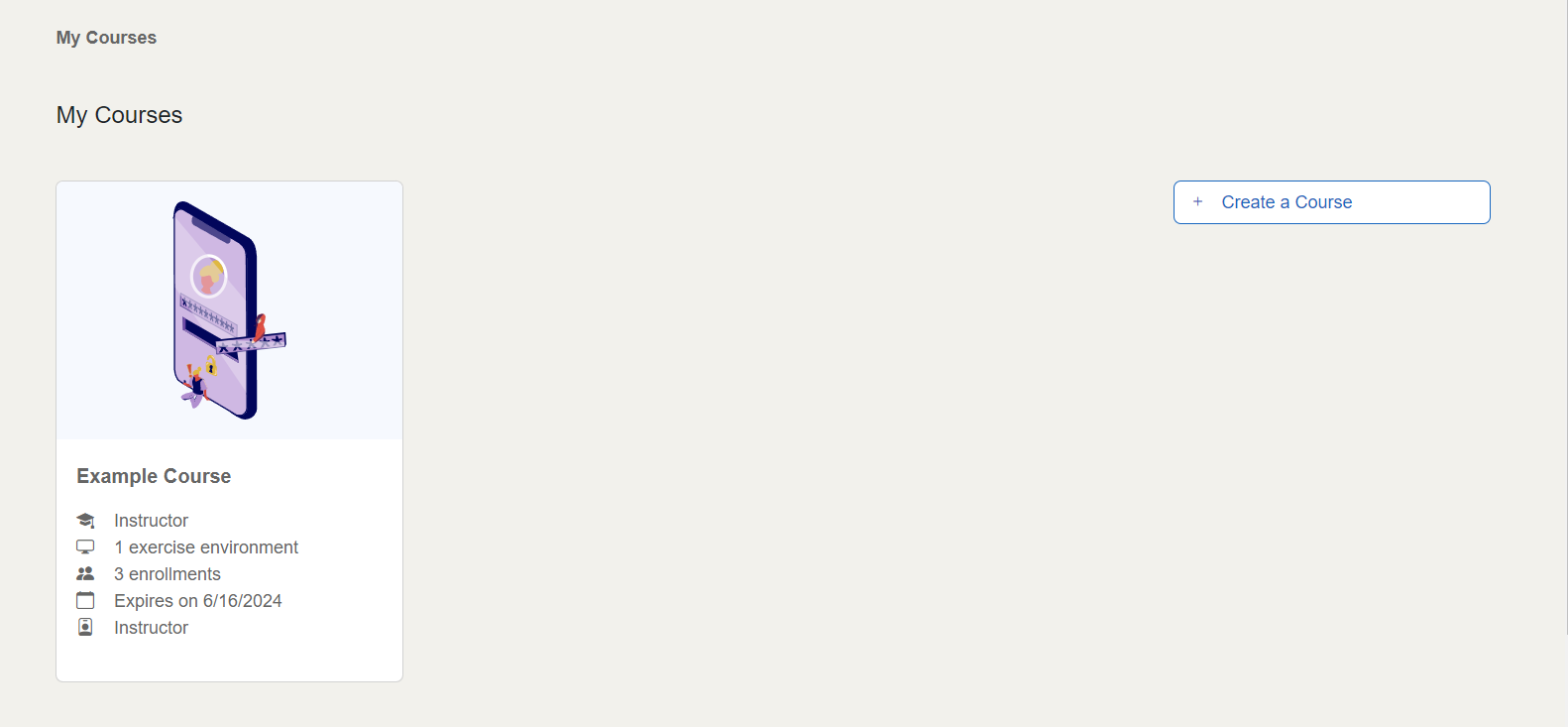
-
Click the "Manage course users" button located to the right of the course information.
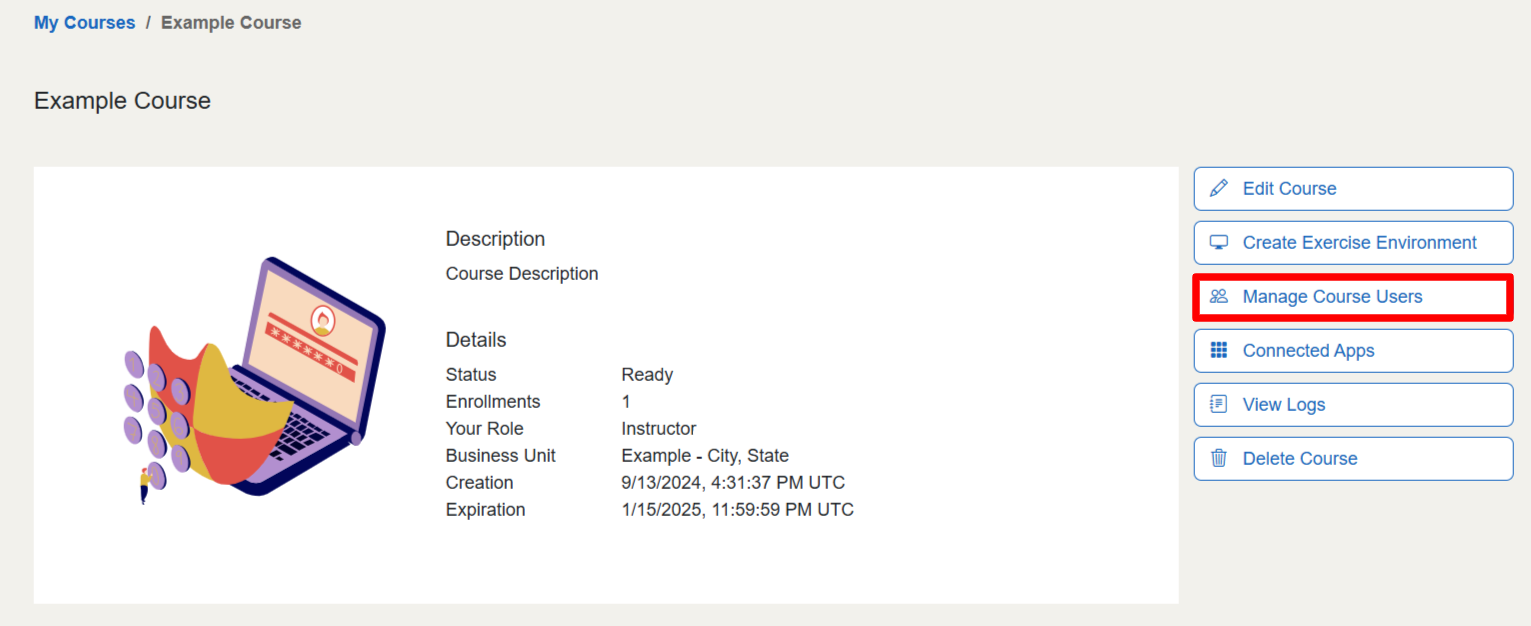
Editing Users¶
-
Once you are on the Users page, click the cog wheel icon next to the user you would like to edit.
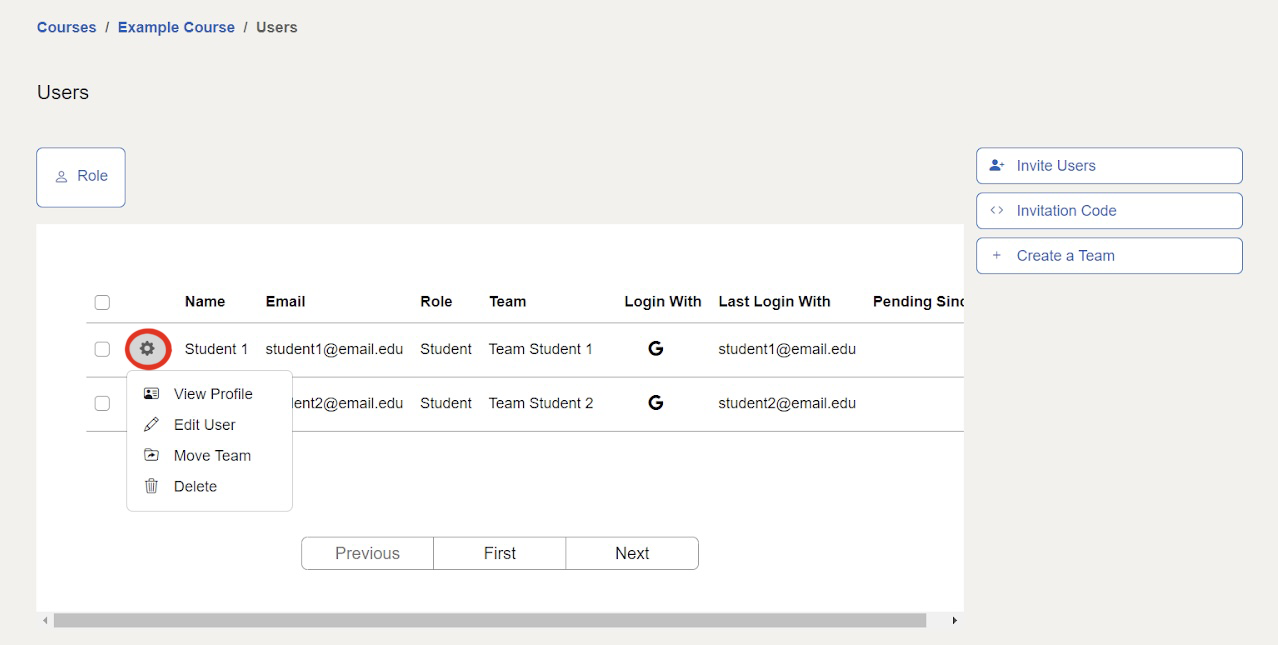
-
Next, click the Edit User option.
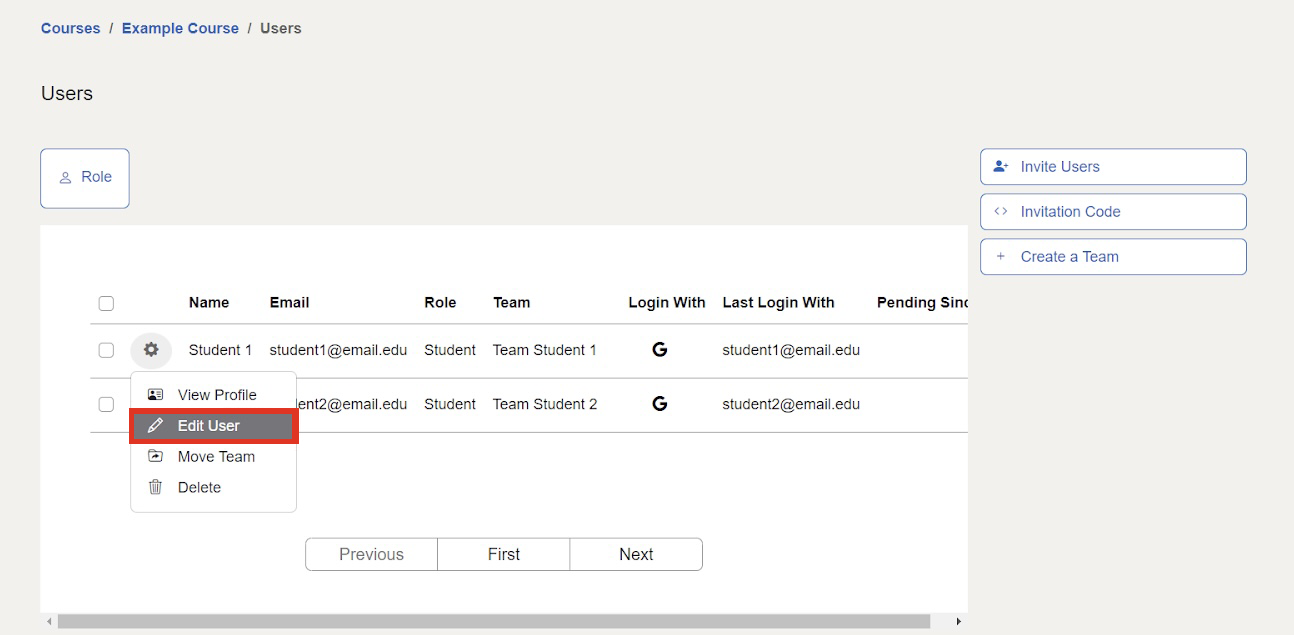
-
You can now edit the user's name, email, and roles. Once you make your desired changes, click CONFIRM to save your edits.
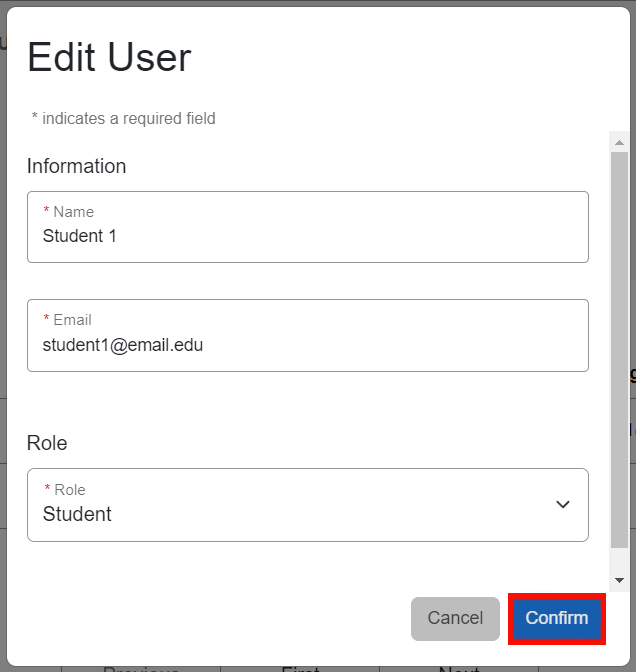
Deleting Users¶
-
Once you are on the Users page, click the cog wheel icon next to the user you would like to delete.
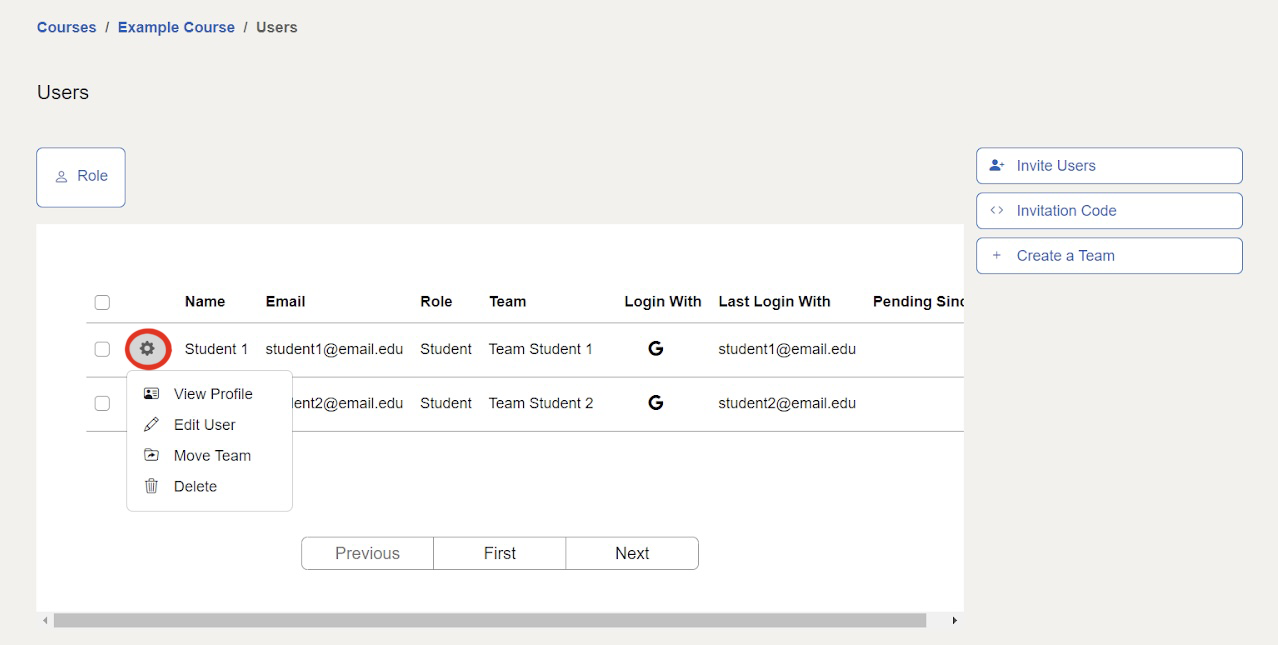
-
Next, click the Delete option.
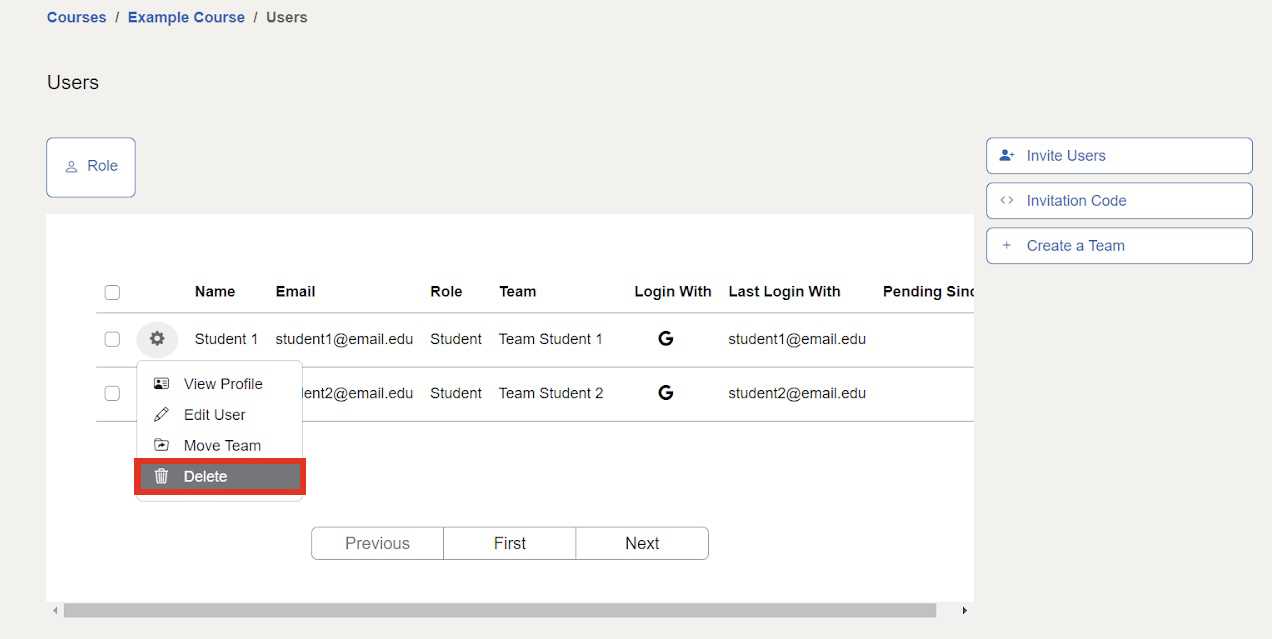
-
You can now choose if you would like to also delete the user's Team. Once you are sure you would like to delete the user, click CONFIRM to delete the user.
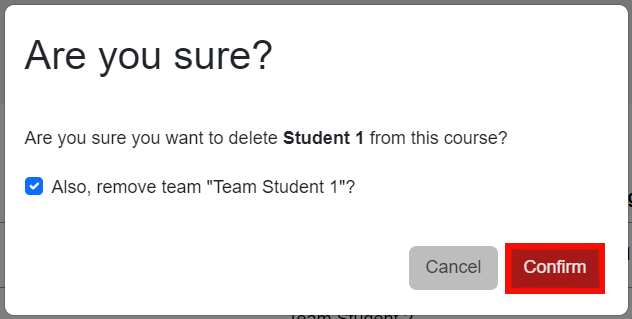
Note
If you would like to have your Cyber Range account deleted, please contact our support team.
Have a Question? Contact Support¶
We're here to help you. If you still have questions after reviewing the information above, please feel free to submit a ticket with our Support Team and we'll get back to you as soon as possible.
Thank You for Your Feedback!