Creating a Cloud CTF Environment¶
Abstract
This KB article will guide you through the process of creating a Cloud CTF for your class, workshop, or conference. If you do not yet have an account with the Virginia Cyber Range, please refer to the article titled Getting an Instructor Account.
Create a Cloud CTF Environment¶
1. Login to the Exercise Area¶
Login to the Virginia Cyber Range Exercise Area. Please refer to the article titled How to Login to the Cyber Range for login assistance.
2. Add a Cloud CTF Environment to Your Course¶
Note
You may add up to three Cloud CTF environments per course. However, If you require more CTFs, you can request an additional course.
- On the left side under "My Courses," click on the course you would like to add the CTF environment to.
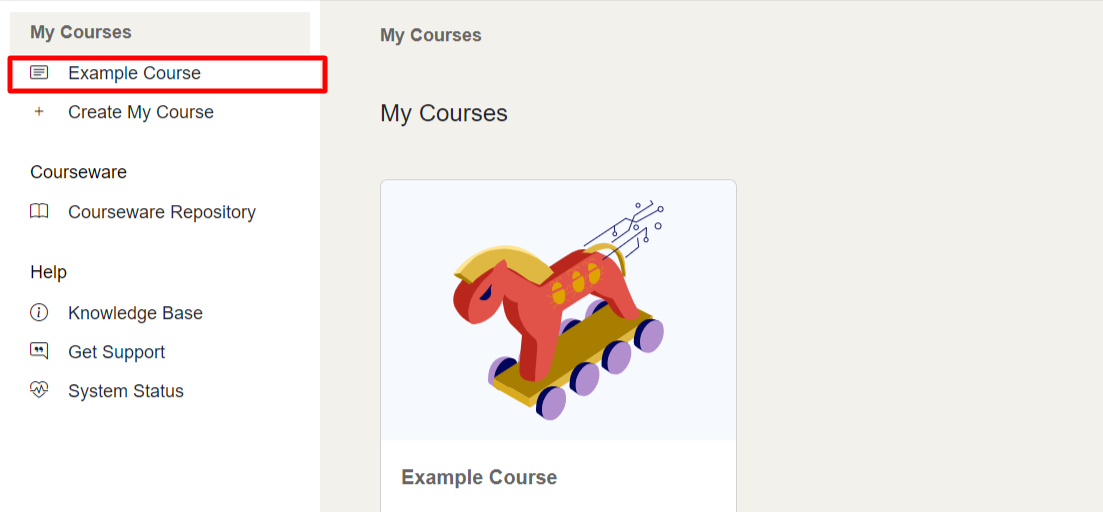
- You will then be taken to the course page where you can create exercise environments for your students. Please click on the Create Exercise Environment button in your course controls.
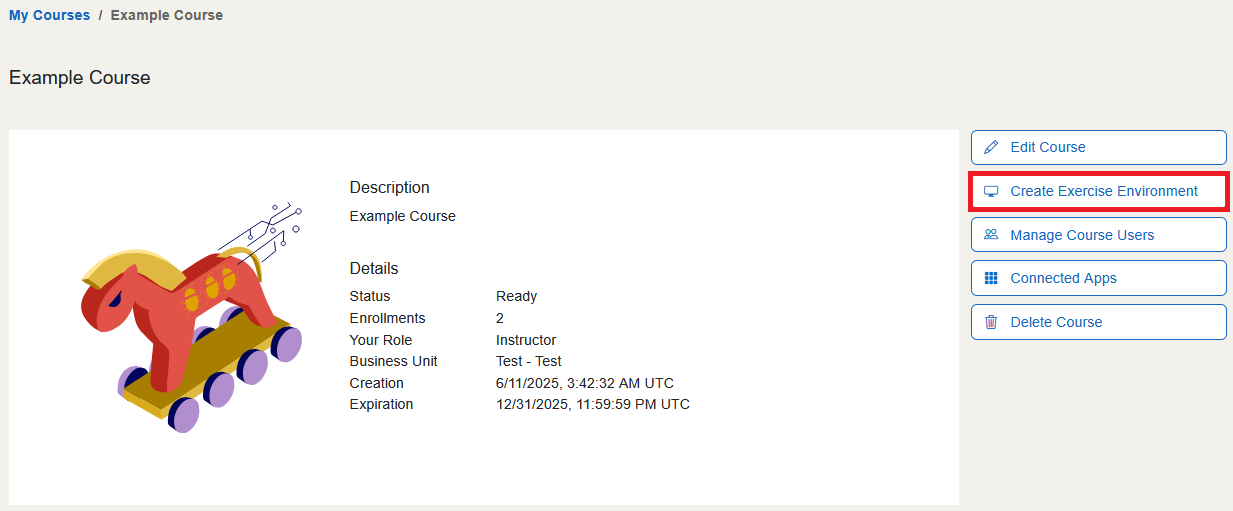
- Next, please select the Cloud CTF environment from the exercise catalog list.
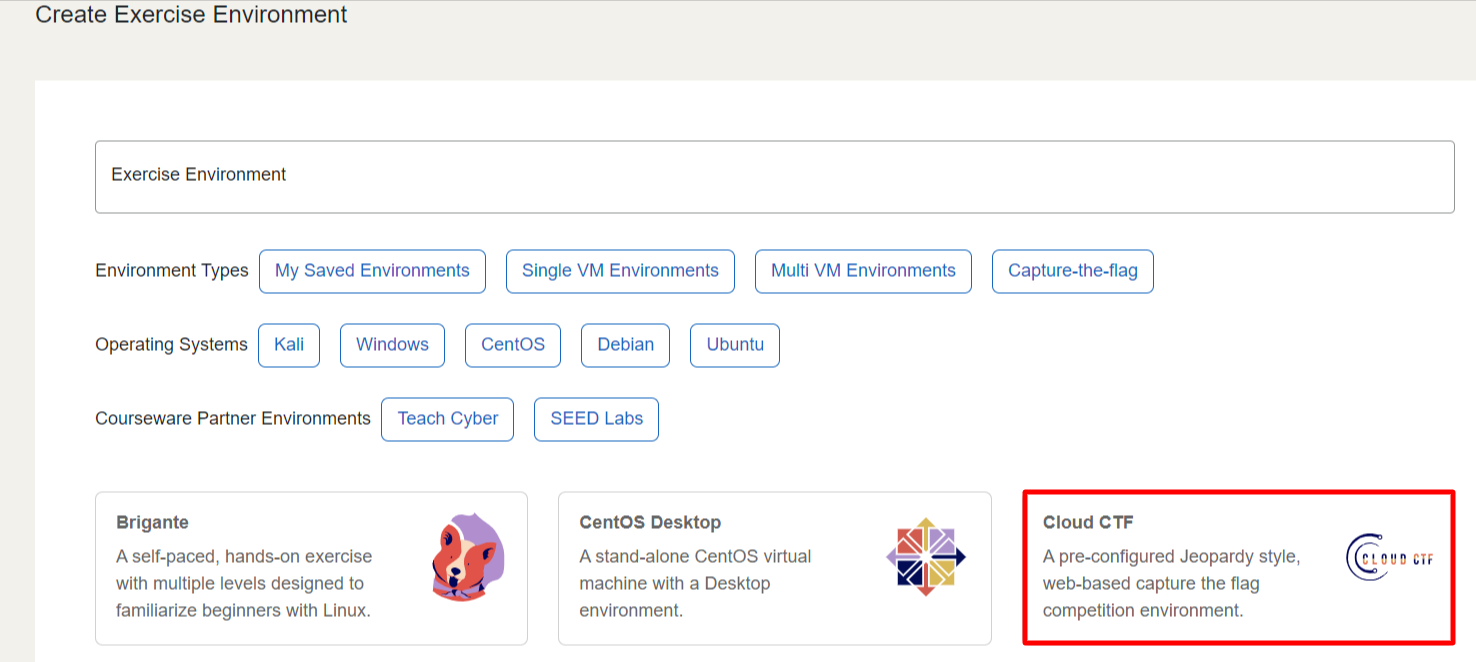
- You will then be presented with a new window that allows you to edit the name, description, and lifespan (Start and End dates) of the exercise. Once you are finished modifying the exercise details, please click on Confirm.
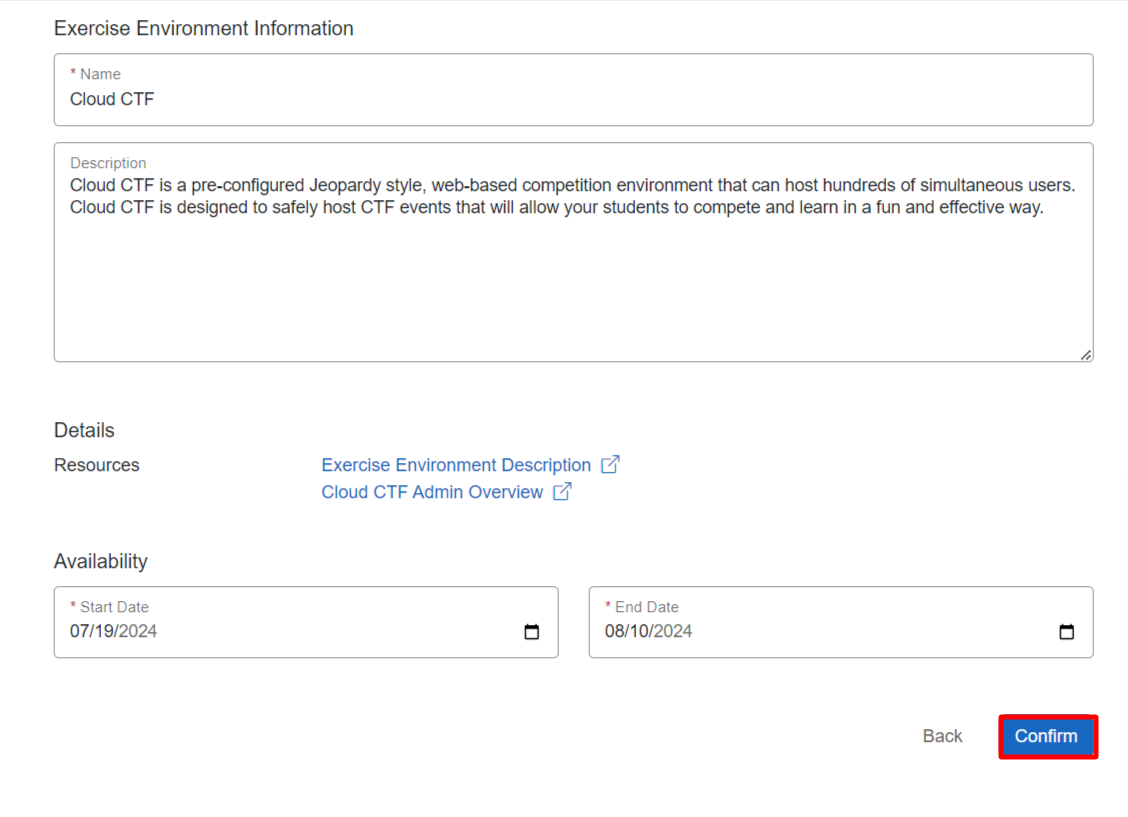
3. Launching Your Cloud CTF Environment¶
- After you have successfully added a Cloud CTF exercise environment to your course, please select the environment.
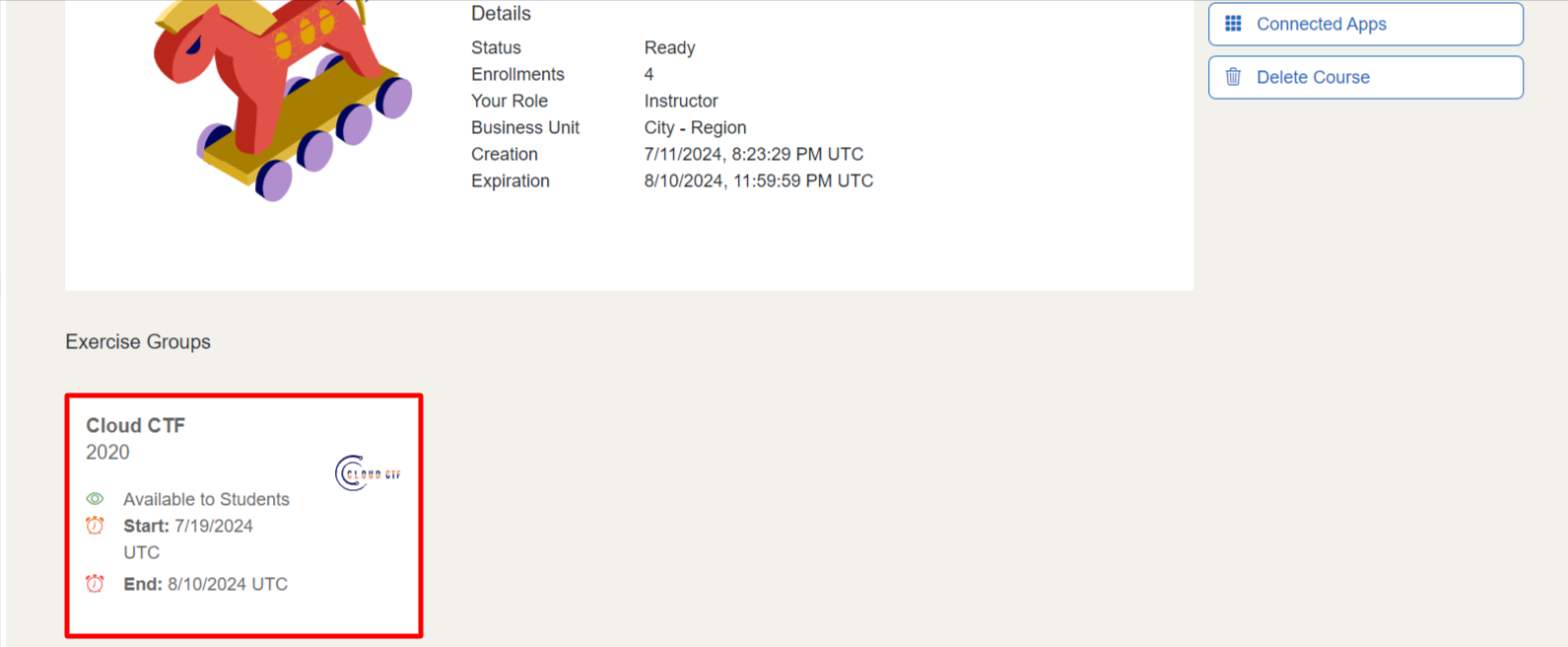
- You will then be taken to a page that allows you to edit or delete the exercise, and start the environment in your web browser. To start the CTF environment, please click on the Join button.
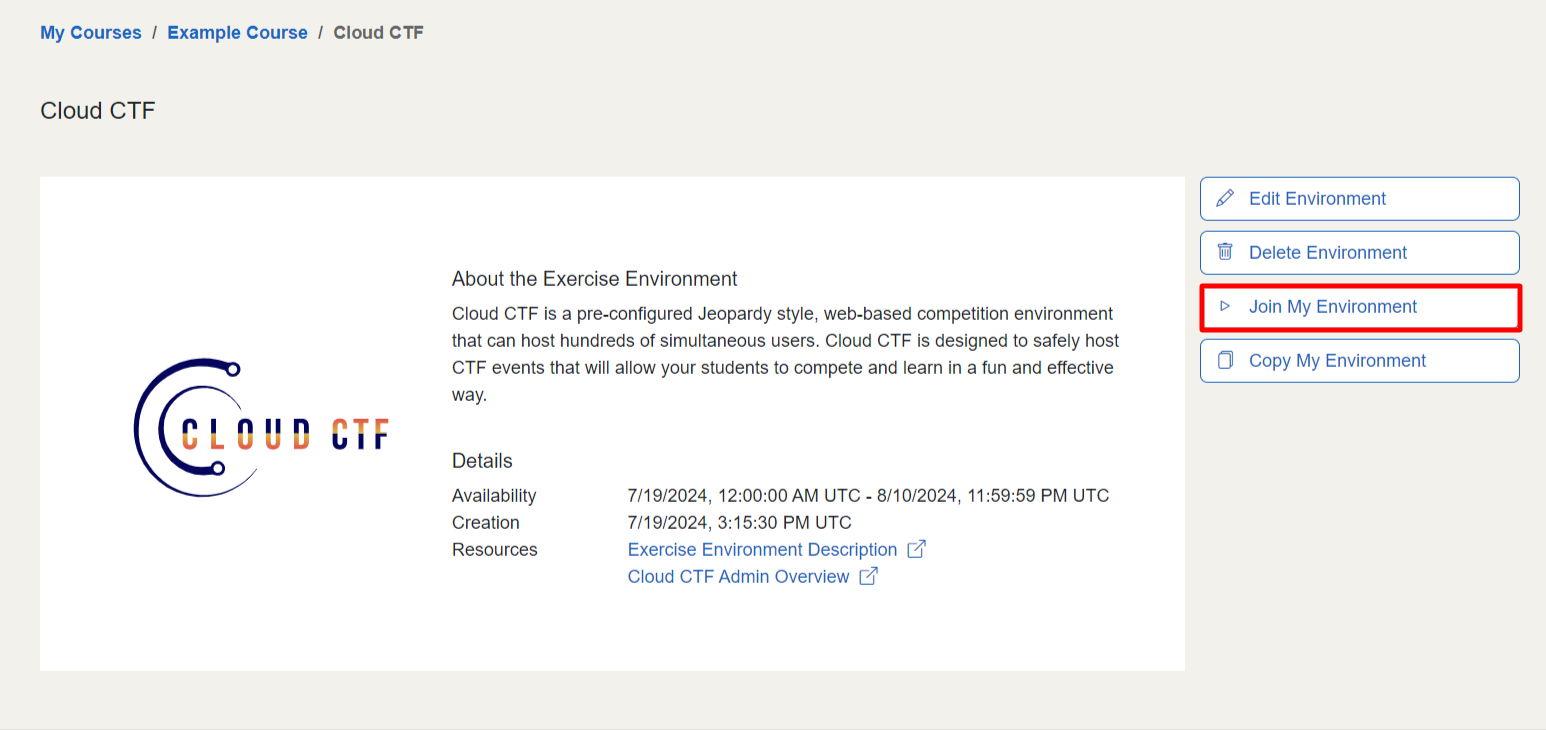
- Cloud CTF will then be launched in a new tab in your browser.
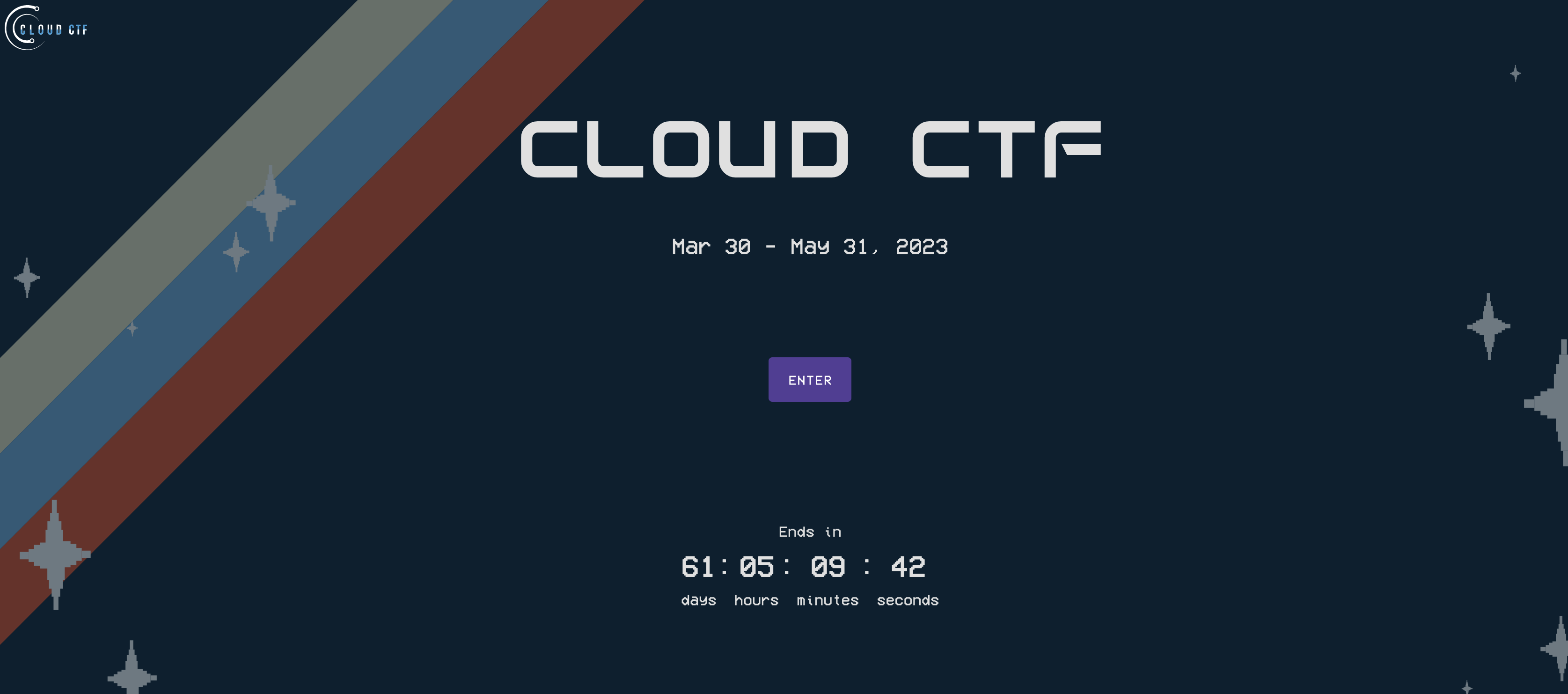
What Next?¶
After you have successfully created a Cloud CTF environment by following the steps above, please refer to the article titled Adding and Removing Challenges.
Have a Question? Contact Support¶
If you experience any issues starting or viewing Cloud CTF in your web browser, please refer to the article titled Can't Launch Cloud CTF for helpful tips on resolving the matter.
We're here to help you. If you still have questions after reviewing the information above, please feel free to submit a ticket with our Support Team and we'll get back to you as soon as possible.
Thank You for Your Feedback!